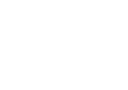How to add downloads in jDM
1. Copy & Paste
The easiest way to add single or multiple downloads in jDM, is to select & copy as many links as you like and paste into jDM. jDM can efficiently find all the links in the pasted text and start downloads.
2. Drag & Drop
jDM supports drag & drop of text containing links to add downloads. You can also drag & drop plain text or rich text files into jDM and jDM will automatically detect all links in them.
3. Using jDM Extensions
Downloads can be added much easily with the help of jDM Extensions that power your browser with context menu items and download interception. jDM Extensions also send cookies from your browser along with URLs to authenticate downloads.
New Downloads and Previews
jDM is configurable to show new task windows to preview downloads before adding them. Depending on number of URLs it shows single or multiple new task windows.
You can edit filename, referrer, description, download start type (Immediately, Scheduled, Manually), number of threads to split download and Finder tags.
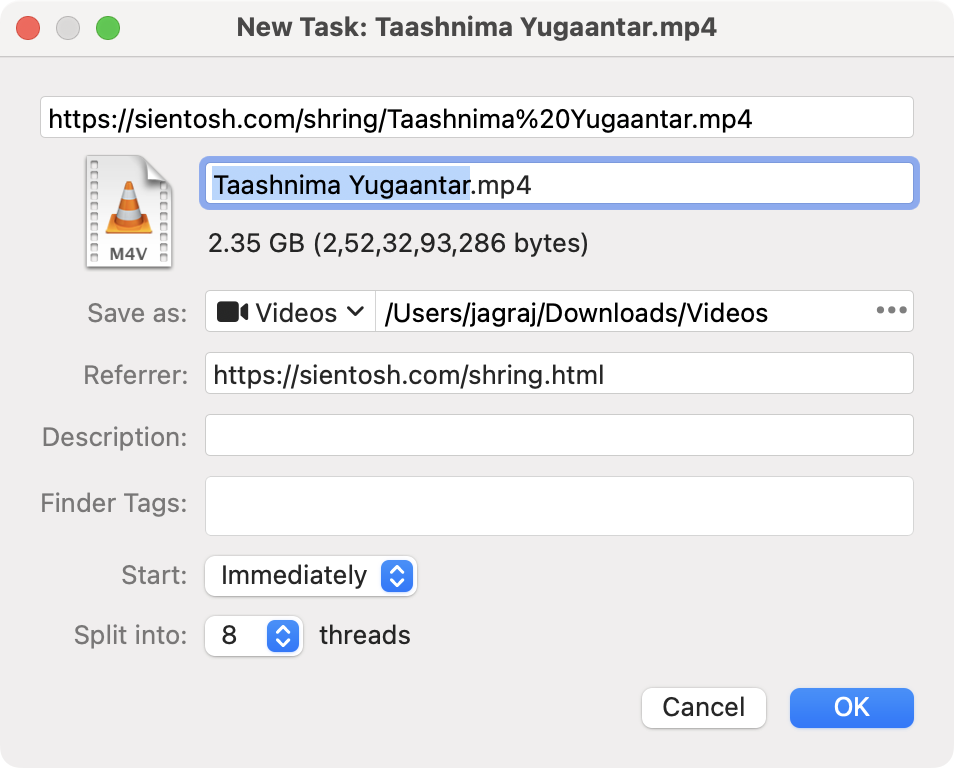
How to change filename, URL, referrer and move file with jDM download inspector
The inspector window shows all information about your downloads such as file name, file type, download status, file size, date of addition, last try date, location in Finder, address, referrer, description.
You can change file name, address, referrer and description in the download inspector. These changes will be persisted when you press “OK” or navigate to other download.
Use the “Move” button to move file to a different location in Finder. The file will be moved immediately.
To open inspector window, select the download in main window and press “Command + I”.
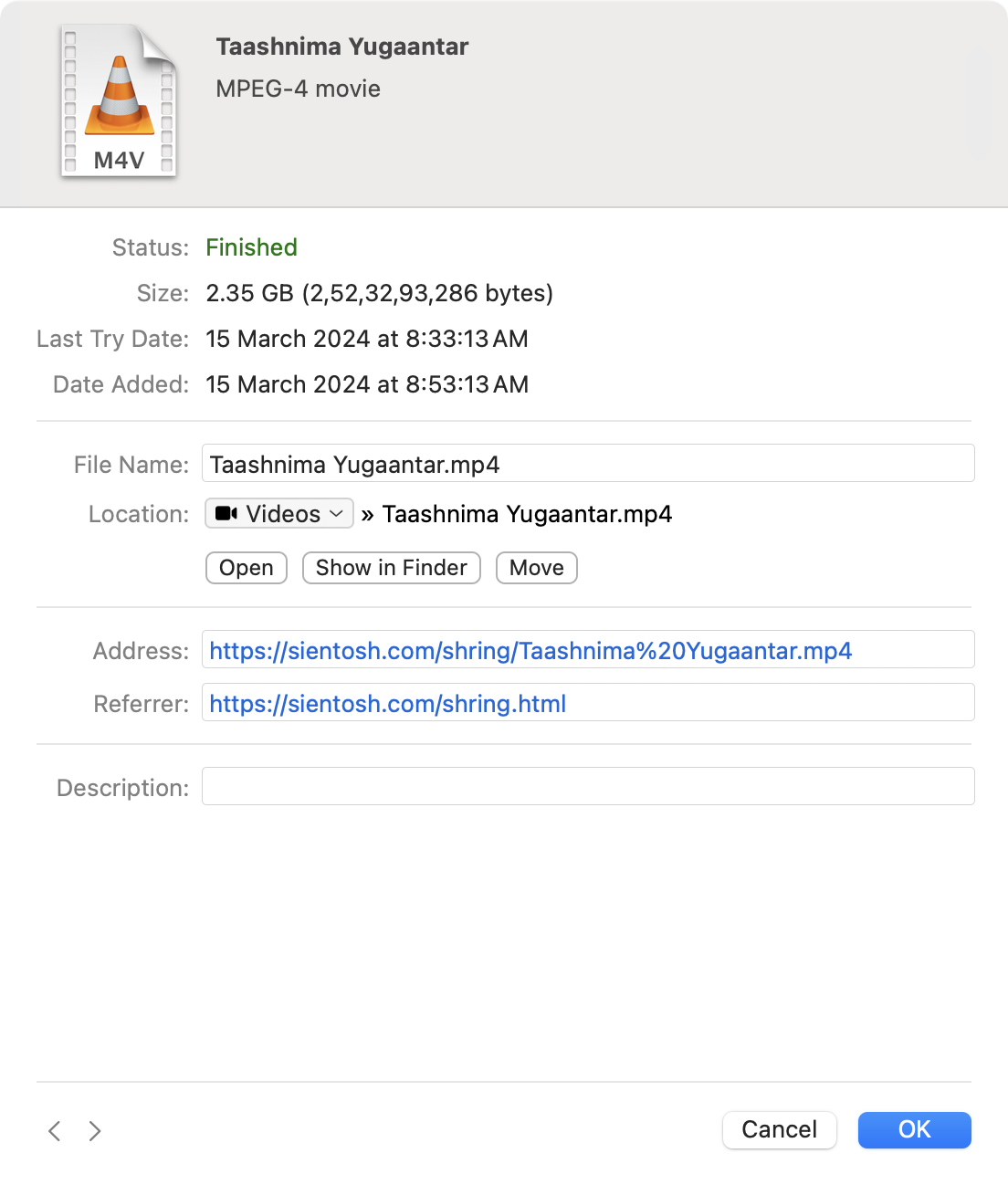
How to authenticate downloads with jDM
jDM > Settings > Authentication
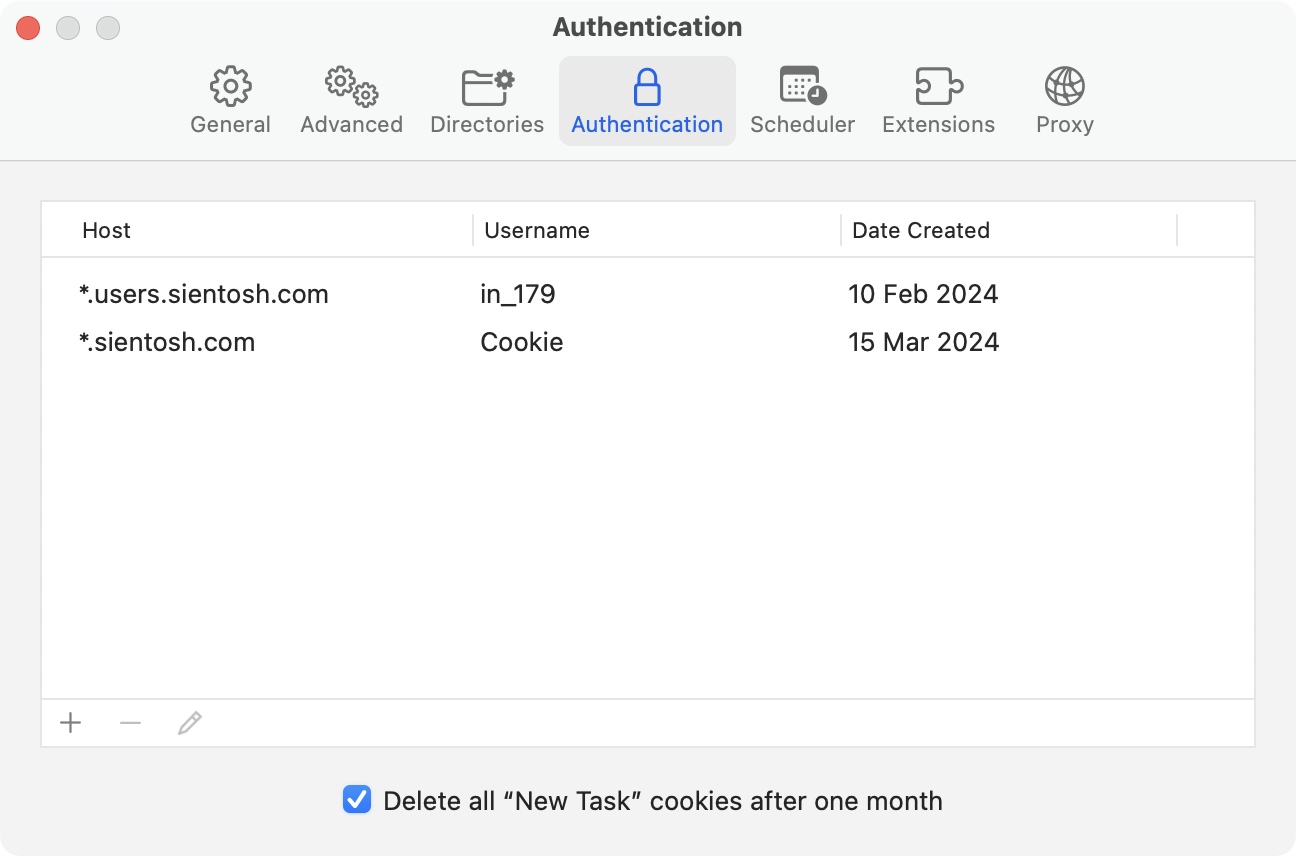
jDM supports authentication with username and password, and cookies. jDM can automatically apply cookies and passwords saved in “Authentication” settings on downloads according to different hosts.
First you need to identify what kind of authentication your download server uses and add such authentication in jDM settings.
jDM will automatically show a sheet to authenticate with username and password when encountered with a challenge. jDM is also capable to detect downloads that require authentication with cookies; in this case it shows the built-in-browser for authentication.
You can use * in “Host” field to match anything when adding authentications. For example: *.sientosh.com will match with sientosh.com, auth.sientosh.com, one.two.sientosh.com and so on.
Schedule downloads in jDM
jDM > Settings > Scheduler
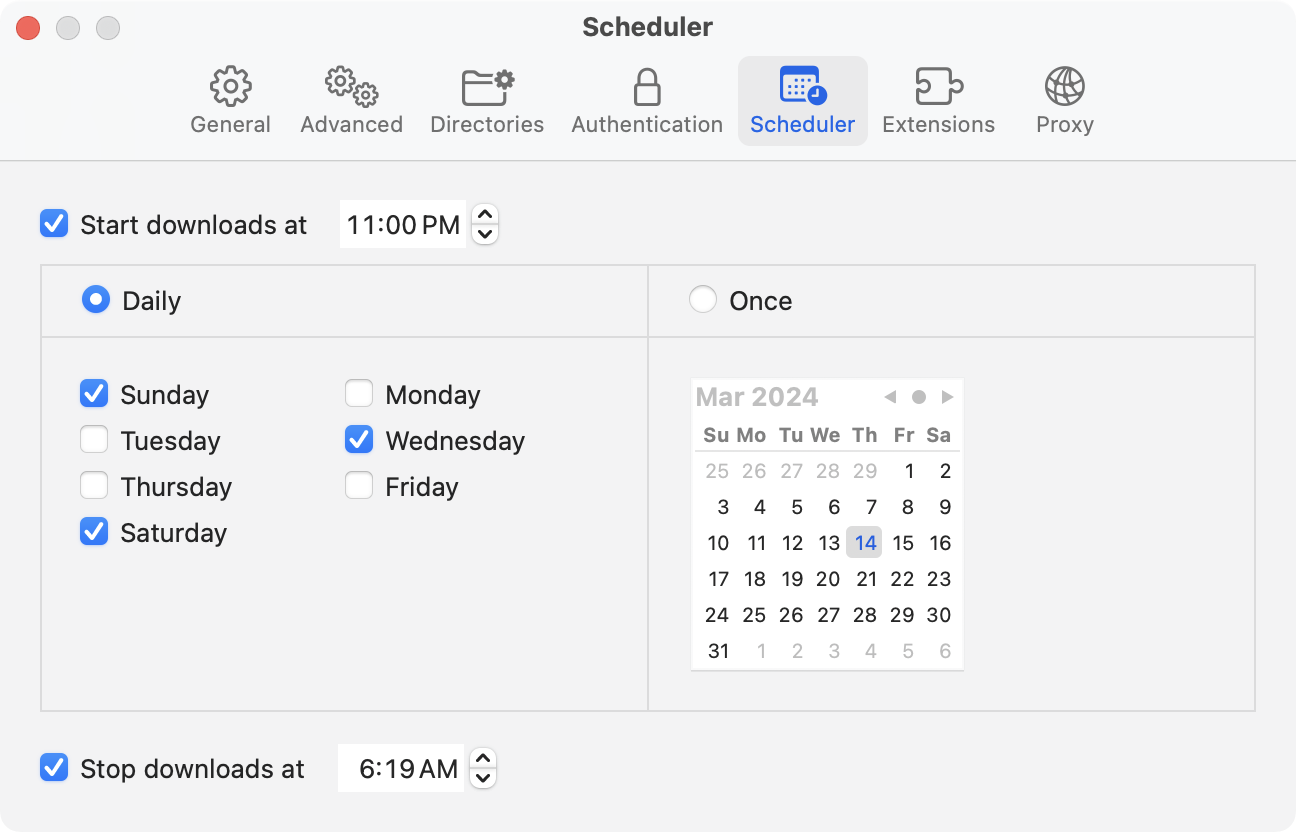
jDM can automatically launch itself and start downloading your scheduled downloads when your Mac is turned on.
To schedule downloads turn on “Start downloads at” and configure start schedule time and enable specific days under “Daily” or choose a date under “Once”. jDM will automatically start downloading all files that are scheduled. To see what files are scheduled, press “Command + 5” in main window.
To automatically stop downloads at specific time every day; turn on “Stop downloads at” and set up time. jDM will automatically stop all downloads that are running at that time.
When all downloads are finished or stopped because of stop schedule, jDM will perform action as configured under “Advanced” settings for “After completing all downloads”. It can be any from “Shut down”, “Sleep”, “Quit jDM” or “Do nothing”.
Download categories and Finder tags
jDM > Settings > Directories
To organise your downloads, jDM provides download categories feature. You can create download categories and specify File Types to save them in different folders according to file type. jDM comes with 6 built-in categories: “Music”, ”Vidoes”, “Documents”, “Images”, “Applications” and “General” for all other file types.
You can assign Finder tags to each download category. These tags are automatically applied to files when download finishes. The Finder tags can also be customized in “New Task” windows.
You can also assign an image to each download category. These images are shown in filter bar and all new task windows.
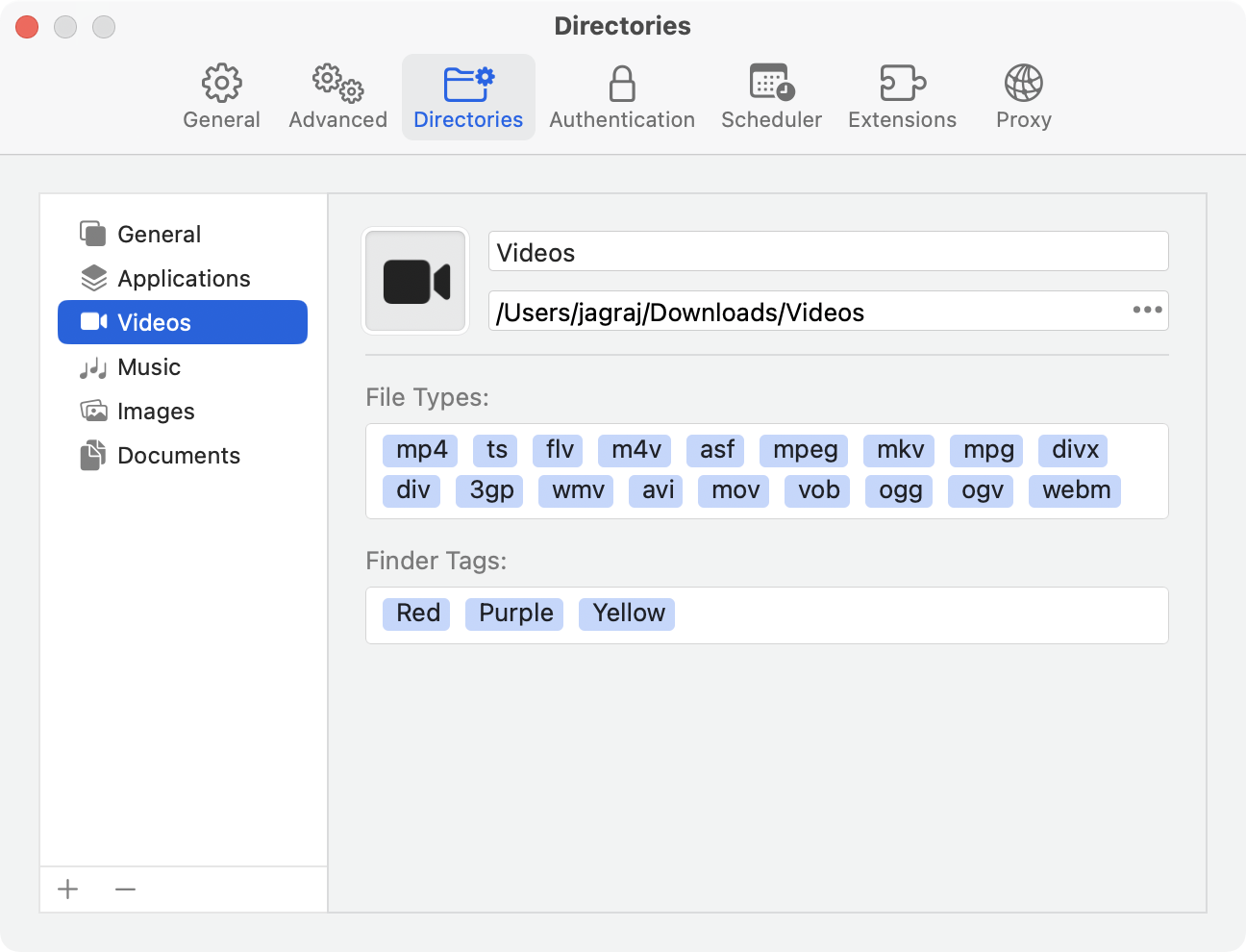
Proxy
jDM > Settings > Proxy
jDM supports HTTP, HTTPS, SOCKS5 proxies. You can specify server, port, user and password for all of them or just one. jDM will start using these proxies over system proxies for all downloads that start afterwards.
In the “Don't use proxy for”, you can also provide domains that you want to exclude from using proxy.
At least one proxy must be enabled by turning on “Enable” button to be used otherwise system proxy settings will be used.
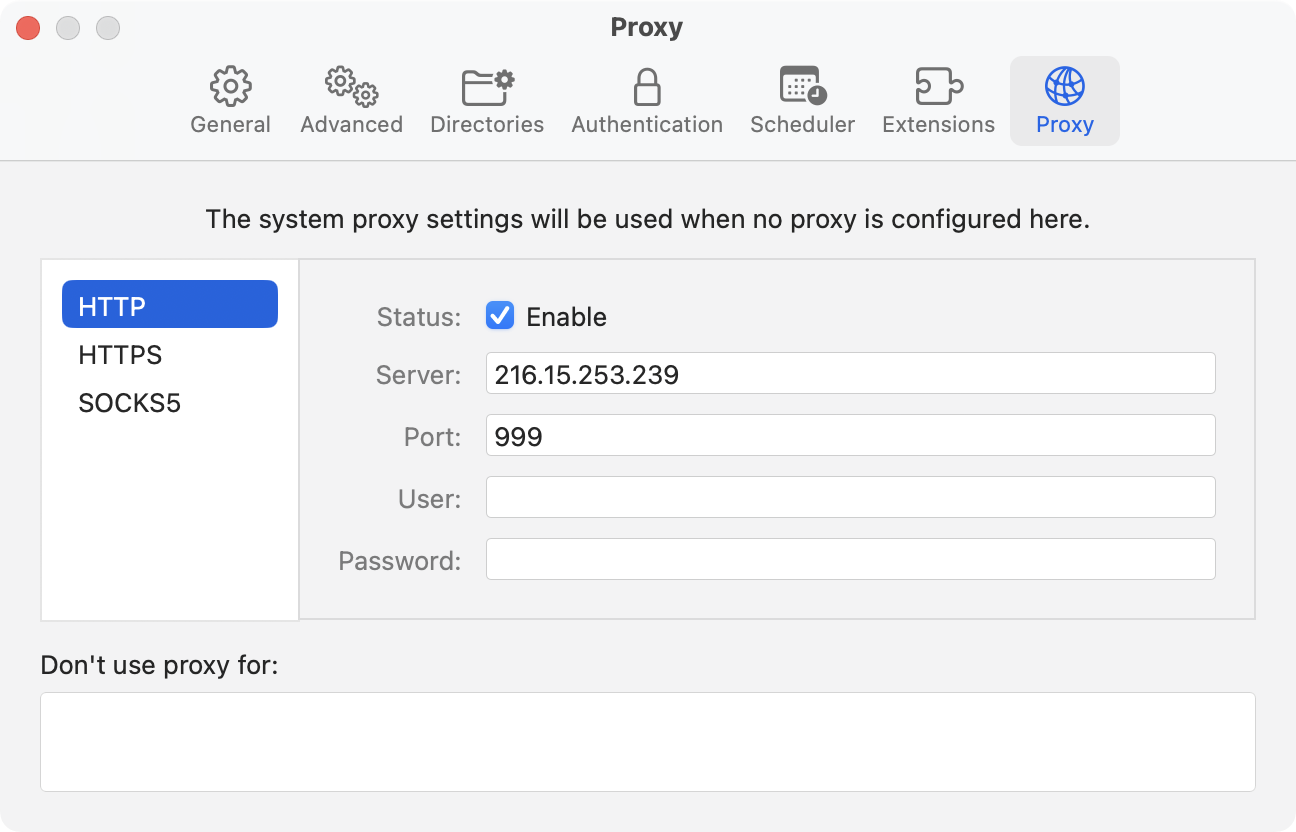
Contact Us
Having trouble using jDM or any of our other apps, please contact us, or email us: support@sientosh.com.